Yahoo!ショッピング 個別商品のみ送料無料にする方法
Yahoo!ショッピングは商品を個別に送料無料にするとき、設定方法にクセがあります。
今回は送料別で特定の商品だけを送料無料にする設定方法を解説します。
注意!商品ページ編集画面の送料無料はフェイント!
Yahoo!ショッピング初心者のショップがよく陥る罠が、商品ページ編集画面にある送料無料の欄。
これ、ショップの表示上は送料無料となりますが、実際には送料無料にはなりません。
商品ページ上や検索画面に送料無料の表記が出てくるだけで、注文を進めていくと送料が加算されてしまいます。
特定の商品を個別に送料無料設定したい場合は、商品ページ編集画面の送料無料欄とは別途設定が必要です。
商品を個別に送料無料にするときは重量機能を使う。
Yahoo!ショッピングで特定の商品だけを送料無料とする場合、重量機能を利用します。
全体の流れでいえばストアクリエイター上で店舗の送料設定を重量別送料にし、120以上を通常送料、120未満は送料無料に設定。
そして、商品編集ページかcsvで送料別の商品は120に、送料を無料にしたい商品の重量を0に設定します。
この数字は単純に1以上を送料有料、0を送料無料にしても問題ありません。
が、120など大きめの数字にしておけば、メール便商品ができた時に100円だけもらいたいとか、1個なら送料無料だけど2個同梱だと通常送料にしたいなど、あとでいろいろ変更がききます。
好きな数字で構いませんが、ある程度大きめで割りやすい120が拡張性ができてオススメです。
(本解説ページではすべて120で統一して解説します)
個別商品送料無料 設定手順
ストアクリエイターで " ストア構築 “、" カート設定 “、" 配送方法、送料設定画面 " と進む。
設定する配送方法(宅配便)の送料編集ボタンをクリック。
- ストアクリエイターProログイン
- ストア構築
- カート設定
- 配送方法、送料設定
- 設定する配送方法(宅配便など)の送料欄 編集ボタンをクリック
ここまでの手順はも基本的に一緒です。ここから先は通常送料が全国一律か都道府県別かによって異なります。
先に通常送料が全国一律の場合を解説するので、都道府県別の送料を設定する場合はコチラでスキップしてください。
通常送料が全国一律の場合
送料がかかる商品は全国一律で、特定の商品を個別に送料無料とする場合の設定方法です。
画像じゃなくて文章だけでいい!って方はここをクリックでスキップします。
重さ別送料を選択し、送料入力ボタンをクリック。
追加ボタンで列を増やし、0~には0、2列目には120と通常送料を入力。確認 → 設定の順にクリックで完了。
商品編集画面 or CSVで送料無料にしたい商品を重量0、通常送料商品を120に設定する。
- 重さ別送料を選択し、送料入力をクリック
- 追加ボタンをクリック
- 1列目(0~)の右側入力欄に0を入力
- 2列目の左入力欄に120、右側入力欄に通常送料を入力
- 設定ボタンをクリック
- 内容を確認し、画面下側設定ボタンをクリック
- 送料無料商品の重量を0、通常送料商品の重量を120にする
以上で完了です。ちょっとややこしいのは追加ボタンのくだりでしょうか。
送料入力ボタンをクリックしたあとの画面には 0~ の列一つしか存在していないので、追加ボタンを押して2行目を表示させます。
そして追加した列の左側に120、右側に通常送料を入力。画像では例として1000円としていますが、任意の送料を入れてください。
元からある0~の列には送料無料=0円を意味する0を入力します。
ここまで設定が完了したら、あとはストアクリエイターの商品個別編集画面上、販売用情報タブかCSVにて通常送料をかけたい商品の重量を120、送料無料にしたい商品は0に設定すればOKです。
ストアクリエイター上であれば重量欄の上に送料無料アイコンの設定もあるので、ついでに表示設定もしちゃいましょう。
もちろん、商品編集が終わったらストアクリエイターの反映を忘れずに。
通常送料が都道府県別の場合
続いて通常送料が都道府県別で特定の商品のみ送料無料にしたい場合の設定方法です。
解説画像はスキップしてテキストだけがいい方はコチラをクリック。
都道府県×重さ別送料を選択し送料入力をクリック。
送料設定を追加の下にある編集ボタンをクリックし、都道府県別に0を入れる。
続いて、" 送料設定を追加 " をクリック。
重量(こん包後)の欄に120、全都道府県に通常送料入力し、設定ボタンをクリック。
内容を確認し、画面下の設定ボタンをクリック
- 都道府県×重さ別送料を選択し、送料入力をクリック
- " 送料設定の追加 " の下にある " 編集 " ボタンをクリック
- 都道府県別に通常送料入力し、設定ボタンで確定
- " 送料設定の追加 " をクリック
- 重量(こん包後)の欄に120と入力
- 全都道府県に0と入力し、設定ボタンで確定
- 0~の0円、120~の通常送料を確認し、画面下の設定ボタンをクリック
- 送料無料商品の重量を0、通常送料商品の重量を120にする
送料無料でない商品の送料を都道府県別で設定したい場合は都道府県×重さ別送料に設定します。
重さ0~119までの商品の送料を都道府県に決め、重さ120以上の商品の送料は全都道府県0円、つまり送料無料に設定すればオッケー。
この方法のメリットは、例えば120を超えていても沖縄だけ自動的に送料を発生させるといったことが可能な点です。
(残念ながら離島は自動的に送料計算できません……)
沖縄のみなさんには心苦しい限りですが、せめてちゃんと説明を書き、ここで設定して沖縄からご注文のお客様にもいちいち確認せずとも迅速に出荷ができるように対処しておきましょう。
Yahoo!ショッピング 個別商品の送料無料設定方法 まとめ
- Yahoo!ショッピングで特定の商品を個別に送料無料するには重量機能を使う。
- 商品編集画面にある " 送料無料 " は表示のみで実際には送料無料にはならない。
この方法を応用すれば、0の商品は送料無料で他の商品は数によって送料が変わる、なんてちょっと変わった設定も可能になります。
重量機能を使うことで多少ややこしいやり方もできるので、いろいろ試してみてください。(ただ、あまりややこしいとお客様が混乱してしまうのでほどほどに)
























-100x100.jpg)
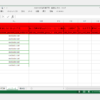



ディスカッション
ピンバック & トラックバック一覧
[…] にはなっておりません。 個別に送料無料設定を行うには「重量機能」を使用します。 *こちらに詳しく載っておりましたので、ご参考にどうぞ。 https://ec-tsushin.com/ys_freeship_product/ […]