【Yahoo!ショッピング】既存の送料設定はそのままで特定商品を送料無料にする設定方法
以前、Yahoo!ショッピング上で特定商品のみ送料無料にする方法を下記で解説していました。(下記が以前の記事)
ただ上記の方法だと「 都道府県×個数別送料 」や「 都道府県×注文金額別送料 」が使えないデメリットが。
しかし、今回ご紹介する方法なら「 都道府県×個数別送料 」や「 都道府県×注文金額別送料 」を使っている場合でも対応可能。
しかもいま現在の設定にプラスして特定の商品を送料無料設定できるようになります。設定自体も以前の記事よりシンプルで簡単です。
「 送料無料アイコン」では送料無料にはらない
ちなみに、ストアクリエイターPro上の商品ページの編集画面にある「 送料無料アイコン 」を設定しても送料無料にはなりません。
こちらはあくまでも商品ページ上などに「 送料無料 」などと表示されるアイコンであって、実際に送料無料として処理されるかは別途設定する必要があります。
紛らわしい。
Yahoo!ショッピングには楽天RMSのような商品個別にする機能は備わっていないので、ちょっと特殊な手順で設定する必要があります。
まず普通に送料を設定
YahooクリエイターPro 配送方法・送料設定画面へいく手順。
まず個別送料無料のことは考えず、通常通り送料を設定しておいてください。すでに送料を設定済みの場合は、既存の設定を活かして設定できます。
ストアクリエイターProにログイン後、
- ストア構築
- カート設定
- 配送方法、送料設定
の画面で設定可能です。
「 1万円以上ご購入で送料無料 」なら注文金額別送料や都道府県×注文金額別送料、「 3個以上購入で送料無料 」なら個数別送料か都道府県×個数別送料で設定します。
もうすでに使っている送料設定がある場合は既存の設定を使いまわせるので、上記の画面を出してつぎへ進みましょう。
複合条件合算モードを設定する手順
設定してある既存の送料設定にさらに重量設定を追加するため、複合条件合算モードを使用します。
以下複合条件合算モードの設定手順です。
先に全商品に重量を設定
まず全商品の重量を設定しておきます。
通常の送料体系を適用する商品には重量欄に120を入れます。(シンプルに1でも可ですが、120にしておくとのちのち融通がききます)
送料無料にしたい特定の商品には個別に重量欄に0を設定します。
商品数が少なければストアクリエイターPro上で手作業でもいいですし、多い場合はCSVで一括登録しましょう。
手作業にしてもCSVにしても、入力後反映させるのをお忘れなく。Yahoo!ストアクリエイターProあるある。
お店側の設定をしてから商品に重量を設定して最終的には変わりませんが、一時的に全商品が送料無料となってしまう可能性があるので商品側の設定を先に済ませる方がオススメです。
ショップ送料設定画面で複合条件合算モードを設定
複合合算都道府県×重さ別で設定する方法。
送料設定画面を開き、通常設定モードの隣にある「 複合設定モード 」をクリックします。
ストアクリエイターProにログイン後、画面上部のメニュー上の ストア構築 → カート設定 → 配送方法、送料設定 の順でクリックすれば辿りつけます。
(1)には既存の送料設定があるはずなので、(2)全国一律送料(設定なし)の横にある設定ボタンをクリックします。
重さ別送料 か 都道府県×重さ別送料を選択
重さ別送料か都道府県×重さ別送料を選択し、送料入力をクリック。
重さ別送料か都道府県×重さ別送料を選択肢し、送料入力にをクリックします。
個別に送料無料設定した商品が全国一律で送料無料なら重さ別送料。
たとえば「 全国送料無料になるけど沖縄は送料無料にならない 」といった設定にしたい場合は都道府県×重さ別送料を選択します。
それぞれ設定方法が微妙に違うのでそれぞれ解説します。
まず重さ別送料の場合の設定方法を解説します。都道府県×重さ別送料を設定したい方はココをクリックでスキップできます。
重さ別送料の設定手順
重さ別送料の場合は割とシンプル。
最終的に画像の状態を目指します。まず「 0~ 」行の隣、送料欄に-9999と入力。
最初は表が「 0~ 」の行しかありませんが、「 追加 」ボタンをクリックすると2行目が表示されます。
追加された行の重量(こん包後)には120を入力し、120~とします。隣の送料欄には 0 と入力し、確認をクリック。
確認画面が出るので、設定をクリック。
次項は都道府県×重さ別送料の説明なので重さ別送料の設定をした方は読む必要がありません。ココをクリックで解説までスキップするか読み飛ばしてください。
都道府県×重さ別送料の設定手順
編集をクリックし、個別送料無料にしたい各都道府県に-9999を入力。
最初に一列の表が表示されるので、編集ボタンをクリック。
つづいて各都道府県に-9999を入力します。一括で入力したい場合は一括入力の部分に数値を入れてセットをクリックすれば全部に入ります。
で、たとえば個別に送料無料にする商品でも特定の都道府県だけは送料無料にはしたくない、って場合は0を入力します。
よくあるのが「 送料無料 ※沖縄は除く 」ですよね。画像の例では沖縄県だけ0にしてあります。
終わったら下にある「 設定 」をクリックしましょう。
(特定の都道府県だけ違う設定にはせず全国一律送料無料ならそもそも都道府県×重さ別送料ではなく、前項の重さ別で設定した方が早いです)
都道府県×重さ別送料設定の最初の画面に戻ったら、追加ボタンをクリックしもう一つ別の重量設定をします。
重量(こん包後)の欄に120を入力&全都道府県に0を入力し、設定をクリックします。
一括入力欄に0を入力し、横にあるセットをクリックすれば全都道府県に0が入力されます。
表が二行になったら、画面一番下にある設定ボタンをクリックで設定完了です。
解説
これで特定の商品だけ個別送料無料にする設定はすべて完了。
あとは送料無料にしたい商品の重量を0にしてあげればほかの送料条件にかかわらず送料無料となります。
軽く仕組みを解説しておくと、まず先に設定しておいた通常送料設定が働き、普通に送料が計算されます。
そして通常送料商品は重量が120で、複合合算が±0なのでなにも起こりません。
重量が0設定の商品は設定しておいた複合合算の-9999円がきいて通常送料が0円になる形で送料無料になる仕組みです。
-9999円ではなく先に設定してある通常送料ピッタリにマイナスでも可ですが、確実に0円にして送料無料にするため-9999にしてあります。
(割引がなされるのは0円までで、送料自体がマイナス数値になって注文金額が割引になることはないのでご安心を)
送料が1万円を超えるような商品を扱ってる場合は適宜ケタを調整してください。
重量は注文ごとに計算される
重量による送料無料計算は購入された商品ごとではなく、注文ごとに計算されます。
例えば個別に送料無料設定をした重量0商品と通常送料の重量120の商品が一緒に購入された場合、注文の総重量は120なので-9999円がかからず、送料は発生することになります。
お店としては送料無料商品を一緒に買うだけで注文全体が送料無料となると困る場合の方が多いので、これで特に問題ないかと。
なお、今後通常送料にしたい商品には120を入れ続ける必要がある点に注意。
ちなみに、通常送料商品の重量を0、送料無料商品の重量を120と反対に設定した場合は逆になります。
送料無料商品をひとつでも購入すると注文全体が送料無料ラインである120を超えるため、送料無料でない商品も一緒に全部送料無料となってしまいます。
ただし、この場合は商品の重量を60にすることで「 2個購入で送料無料 」みたいな応用も可能だったり。
実は送料無料と通常送料の重量の値を0か1ではなく120にしたのは、のちのちなにかしら応用できるよう汎用性を持たせておくためです。
お店の送料体系に合わせてうまく設定してください。
まとめ:Yahoo!ショッピング 既存の送料設定はそのままで特定商品を送料無料にする設定方法
- Yahoo!ストアクリエイターProには楽天のように特定の商品を個別に送料無料にする機能はない。
- だが、重量機能をうまく使えば特定の商品のみを送料無料にすることが可能。
- 複合条件合算モードを利用することで既存・通常の送料体系とは別に、個別送料無料を設定できる。
送料設定はお金が絡む話なので、お客様からしてもショップ側からしても非常に重要な設定です。
設定が完了したらテストをお忘れなく。実際に注文までしなくても、買い物カゴに入れて購入手続きを進めていけばオッケーです。

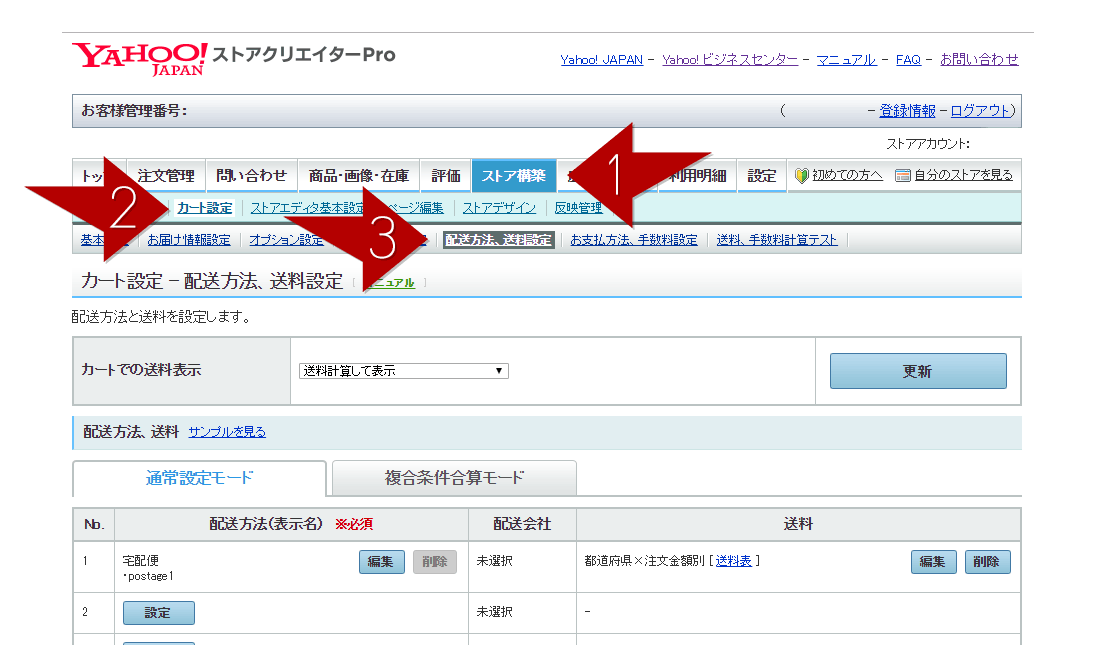

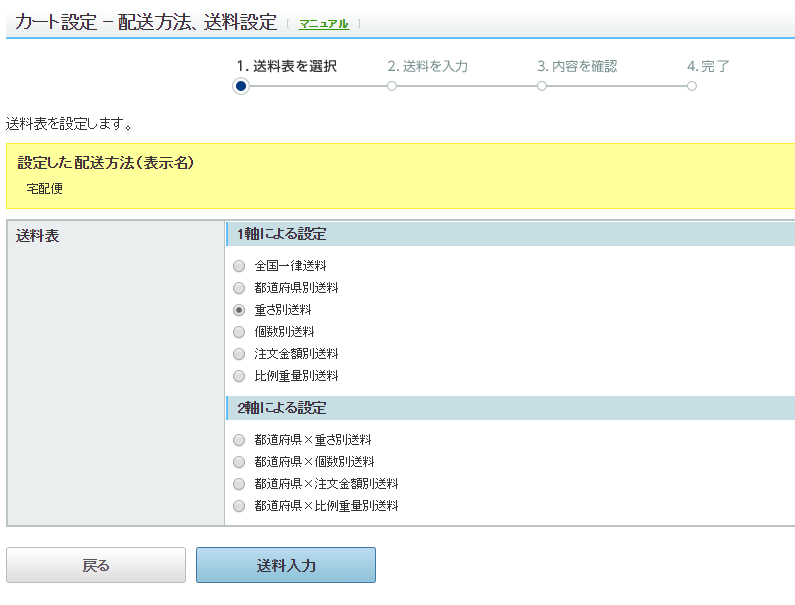
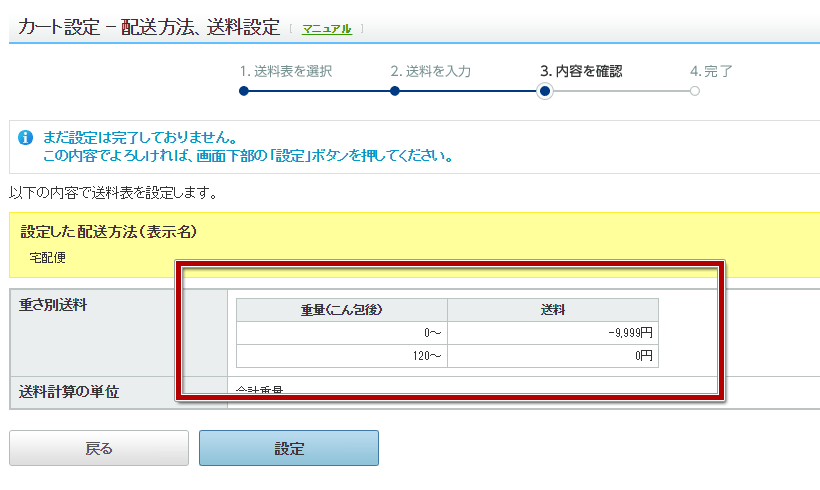
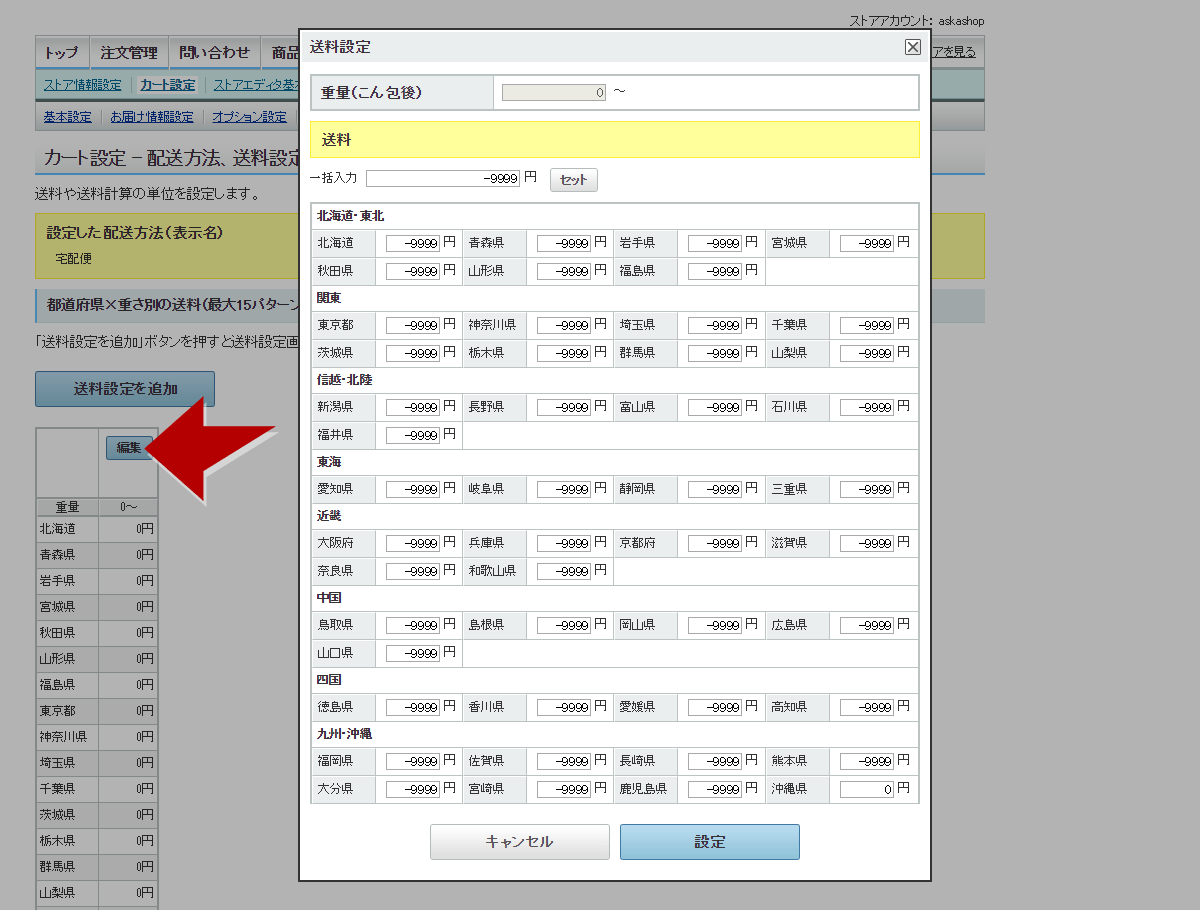
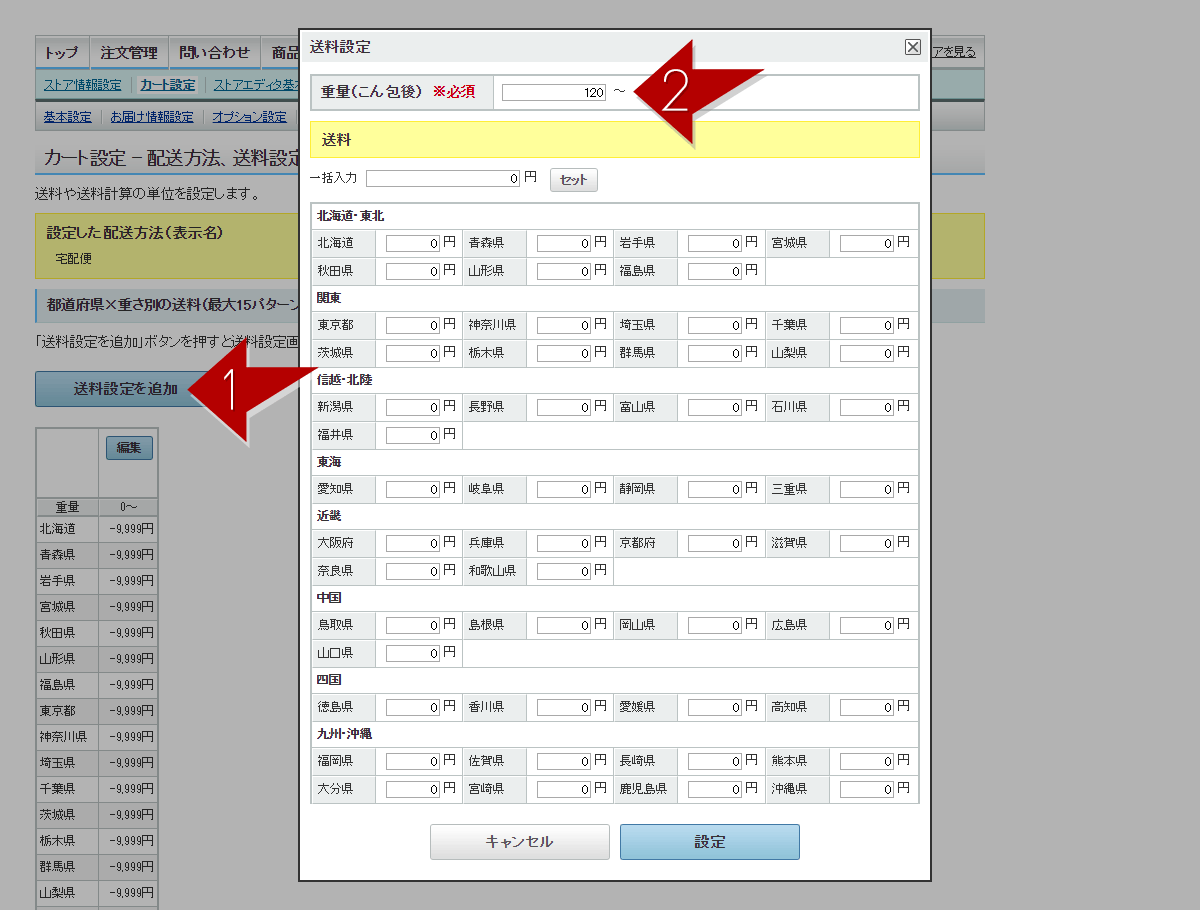
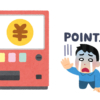










-100x100.jpg)
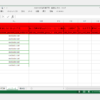



ディスカッション
コメント一覧
まだ、コメントがありません