【Excel】商品名・キャッチコピーの連続スペースを消す&全角スペースを半角に揃える方法
商品名やキャッチコピーにキーワードやセール文言をExcelの置き換えなどで入れたり消したりしていると、半角のスペースが残って連続で並んでしまうことがあります。
多少のことなら手作業で消すなり対処してもいいのですが、商品数が増えてくるとかなり面倒。
そこで活用できるのが、無駄に重複したスペースや改行を消し去ってくれるExcelのtrim関数です。
想定される状況
商品名やキャッチコピーなどに単語を羅列させるとき、半角スペースで区切りを入れるのが理想的です。
が、半角スペースがなんらかの理由により連続で2つ以上無駄に入っていたり、半角スペースではなく全角スペースが入っていることが多々あります。
一括であれこれ書き換えたり複数の担当者がいじると、気づいたらいらないスペースが増えたり全角スペースが入ってしまうもの。
見た目も非常にダサいですし、無駄に文字数を食うことになります。
特にYahoo!ショッピングは商品名入力欄の文字数制限が厳しいので、最低限必要な分以外、無駄なスペースは入れずに済ませたいところ。
今回はこうした無駄なスペースを消す方法として、trim関数と置き換え機能をご紹介します。
先に、全角スペースを半角に置き換える
全角スペースを半角スペースに置き換えて変換。
2つ以上並んだスペースを1つにまとめる前に、まず全角スペースを半角スペースに置き換えましょう。(なければこの工程は飛ばしてオッケー)
その方法はすこぶる簡単で、Ctrl+Hで表示される「 置換 」機能を使用します。
「 検索する文字列 」に全角スペースを、「 置換後の文字列 」に半角スペースを入力し、「 すべて置換 」をクリックします。
すべて置換ではなく置換ボタンをクリックすると、ひとつずつ置き換えることも可能です。いきなり全部は怖い、って方はコチラでも良いでしょう。
また、セルを範囲選択すると範囲内のセルのみで検索・置換が行われるので、特定の列や行、範囲のみ置き換えることも可能です。
置換機能は特に大量の商品データをCSVで扱う上では非常によく使うテクニック。ぜひ覚えておきましょう。
無駄なスペースを消してくれるTRIM関数
TRIM関数は
- 2つ以上続いているスペースは1つ残してすべて削除。
- セル内の先頭と末尾にあるスペースはすべて削除。
してくれる機能。
今回のように商品名やキャッチコピー、商品説明文などに連続で入ったり先頭や末尾に残った無駄なスペースを消すのに最適です。
TRIM関数の使い方と連続した無駄スペースを消す方法
TRIM関数の書き方は、
=trim(無駄スペースを取りたいセル住所)
です。無駄なスペースを消したいセルがA1なら、「 =trim(A1) 」といった具合。
TRIM関数を入れたセル内に、A1の内容が無駄なスペースがない状態で表示されます。
例として、実際に下記CSVファイルをいじりながら消す方法を解説します。
無駄なスペースが入っているCSVファイル。
商品名の単語間の半角スペースはすべて2つ以上連続で入っていますし、目では見えませんが3列目の商品名には先頭にも半角スペースが入っています。
手順1 隣の列でTRIM関数を使う
まず、消したい隣のセルに「 =trim(A2) 」を入力。
(すぐ隣の列なくても良いですが、わかりやすいよう真横に置くことをオススメします)
手順2 TRIM関数を全行分コピペ
trim関数の入ったセルを全行にコピペ。
そのまま最終行であるA4の横までコピペすれば、それぞれの内容が隣のB列セル内に無駄な半角スペースが消えた状態で表示されます。
これでB行に無駄な連続スペースを消した状態のテキストが入りました。
続いて、無駄な連続スペースを消したB列の内容をA列にコピペします。
が、この時一点注意が。普通にコピペするだけだとテキスト内容ではなく関数がコピーされてしまうのです。
手順3 元の列に「 値 」指定でペーストする
ペーストは「 値 」指定で貼り付け。
ペーストする際にCtrl+Vではなく、右クリックして出てくる貼り付けのオプションから「 値(V) 」を選択しましょう。
これで関数ではなく、無駄な半角スペースを除いたテキスト内容がペーストされます。
実際にいろいろな項目があるCSVファイルで使うときには、無駄なスペースを取り除きたいセルのすぐ隣に関数用に空の列を挿入して使うと良いでしょう。
コピペが完了したら、TRIM関数用に追加した列を消す(今回の例のB列)ことをお忘れなく。
そのままアップロードすると「 無効な列が~ 」的なエラーが出てしまいます。エラーが出ればまだいいですけど、下手に受理されて反映されたら地獄絵図の予感。
まとめ:trim関数と置き換え機能で無駄なスペースを消す
- CSVファイルをExcelで編集することで、商品名などの無駄なスペースや全角スペースを簡単に消すことができる。
- 全角スペースはCtrl+Hで表示される置換機能で半角スペースに変換する。
- セル内先頭や末尾のスペースや2つ以上連続で続く無駄なスペースはtrim関数を使って消せる。
実のところ、先述の置換機能で「 検索する文字列 」を半角スペース2つ、「 置換後の文字列 」に半角スペースを入力して数回置き換えるだけでも無駄な半角スペースを消し去ることは可能です。
わざわざ値でコピペしなくて済むメリットはあります。
が、TRIM関数であればスペースが3個続いていても4個続いていても一発で消すことができますし、セル内先頭や末尾にある見えないスペースも消えるメリットがあります。
特に末尾のスペースは気づかないことも多いですから、これは便利。
たまに見て、ある程度溜まってしまったようであれば今回の方法で無駄なスペースを一掃してしまいましょう。

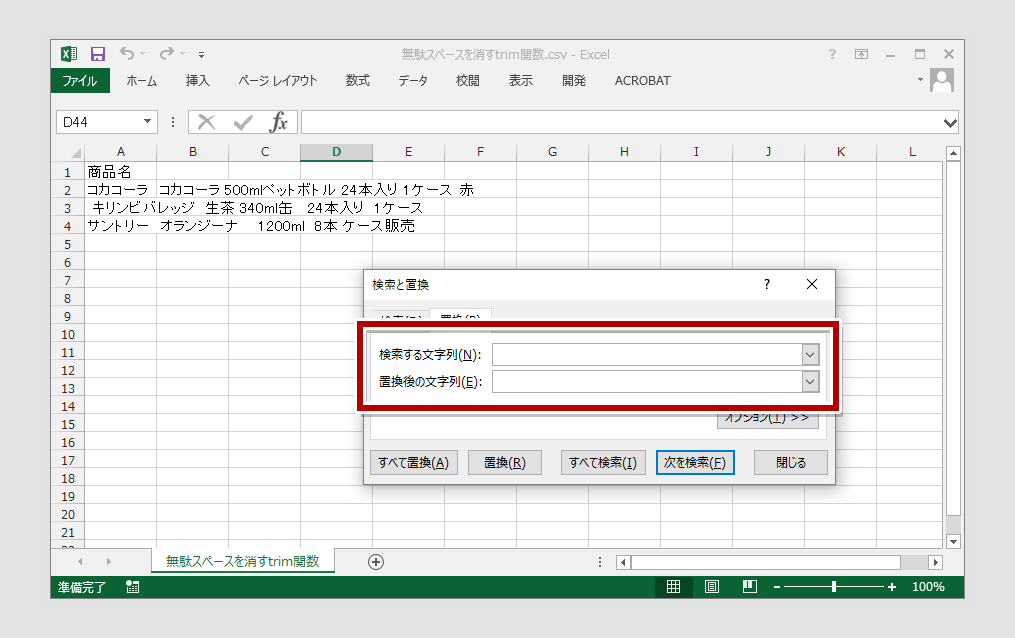

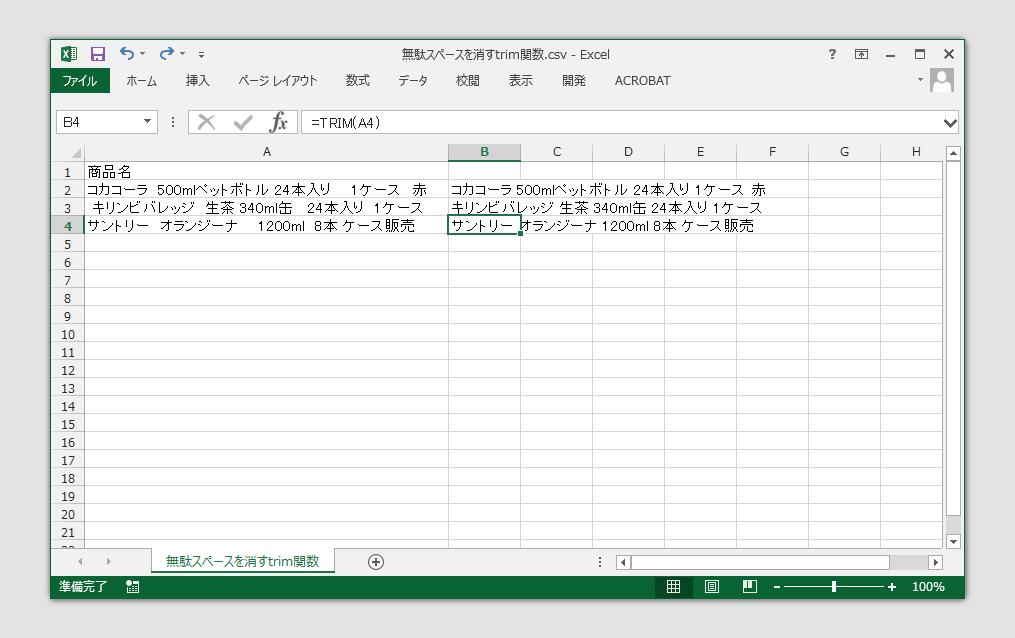
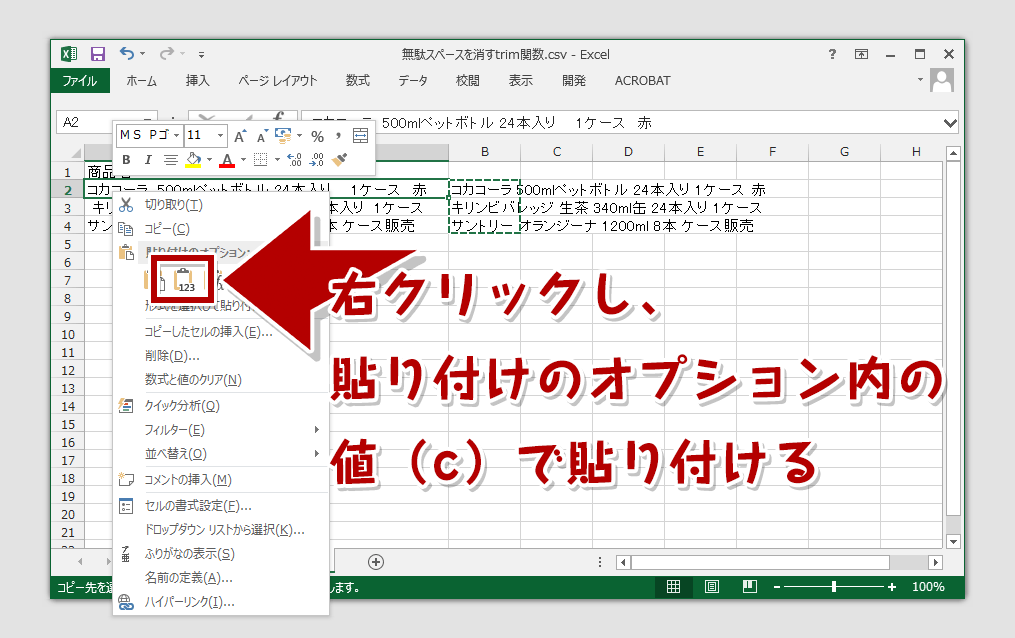


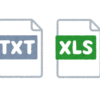
-100x100.png)








-100x100.jpg)
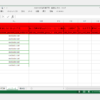



ディスカッション
コメント一覧
まだ、コメントがありません