Yahoo!ショッピング 特定商品の注文数を条件に送料無料とする設定方法
Yahoo!ショッピングで特定の商品の注文数を条件に送料無料にする方法を解説します。
ドリンク屋さんがよくやっている例で、「 よりどりみどり、500ml×24本のジュースを2セット購入で送料無料 」みたいなことをやる設定方法です。
この設定方法であれば、2つだけではなく複数なら3個でも4個でも数を設定することも可能です。
一度理解&設定してしまえば応用もきき、運営がかなり楽になります。ぜひ設定してしまいましょう。
特定商品の複数購入で送料無料設定方法
「 商品を2つ以上購入(複数購入)で送料無料 」を実現するには、Yahoo!ショッピングの重量機能を使います。まずストアクリエイター側でショップの送料設定を行い、そのあと商品ごとに重量を設定するのが全体の流れです。
具体的には、注文の重量が0~119の時は送料が発生し、120以上で送料無料になるように設定。
それぞれの商品を選び、一回の購入で合計重量が120を超えると送料が自動的に無料になるのです。
送料別商品は重量は0にしておき、複数購入で送料無料にする商品には適宜重量を入力します。
たとえば、2つ以上購入で送料無料にしたい場合は60に、3つ以上購入で送料無料ときは40に、10個以上購入で送料無料のときは12といった具合です。
しきい値120は自由に決められますが、色々な数字で割りやすいよう120としています。
以下設定方法を画像を中心に解説します。テキストだけの方が良い!って方はコチラをクリックでスキップします。
設定手順
ストアクリエイターの " ストア構築 “、" カート設定 “、" 配送方法、送料設定画面 " の順に進む。
使う送料欄の編集ボタンをクリック。
- ストアクリエイターProログイン
- ストア構築
- カート設定
- 配送方法、送料設定
- 設定する配送方法(宅配便など)の送料欄 編集ボタンをクリック
このあとは送料無料でない商品の送料を全国一律にするか、都道府県別で設定するかによっても異なります。
先に全国一律の場合に設定する方法を解説しますので、都道府県別の設定方法を見たい方はコチラでスキップ。
設定方法 通常送料が全国一律の場合
重さ別送料を選択、送料設定をクリック。
追加ボタンで列を増やし、0~には通常送料、2列目には120と0を入力。確認 → 設定の順にクリックで完了。
2個で送料無料の商品は重量を60に、3個で送料無料の商品は重量を40に設定。通常送料の商品は全て重量0にする。
- 重さ別送料を選択し、送料入力をクリック
- 追加ボタンをクリック
- 1列目(0~)の右側入力欄に通常送料を入力
- 2列目の左入力欄に120、右側入力欄に0を入力
- 設定ボタンをクリック
- 内容を確認し、画面下側設定ボタンをクリック
- 通常送料商品の重量を0、送料無料商品の重量を60など適宜設定する
先述の通り、2つ購入で送料無料としたい場合は重量60に、3つ購入で送料無料とする場合は40といった具合に120を送料無料条件の数で割ります。
要は1注文内の商品重量が120を超えれば送料無料となるわけです。なので、送料別の商品は重量に影響を与えないよう0にしましょう。
設定方法 通常送料が都道府県別の場合
都道府県×重さ別送料を選択し、送料設定をクリック。
送料設定を追加の下にある編集ボタンをクリックし、都道府県別に通常送料を入れる。
続いて " 送料設定を追加 " をクリック。
重量(こん包後)の欄に120、全都道府県に0(送料無料)を入力し、設定ボタンをクリック。
内容を確認し、設定ボタンをクリック。
- 都道府県×重さ別送料を選択、送料入力をクリック
- 送料設定を追加の下にある編集ボタンをクリック
- 都道府県別に通常送料を入れ設定ボタンをクリック
- " 送料設定を追加 " をクリック
- 重量(こん包後)の欄に120、全都道府県に0(送料無料)を入力
- 設定ボタンをクリック
- 内容を確認し、画面下側にある設定ボタンをクリック
- 商品ごとに、通常送料商品なら120重量を適宜入力する
- 送料無料なら重量に120を個数で割った数値を入力
全体的な流れとしては一律の時と同じで、単純に都道府県別に送料を入れるところだけが違います。
なお、120~で都道府県別に送料0円を入力する際に沖縄県だけ送料を取るなどの設定も可能です。出荷するショップや物流拠点から遠方のためどうしても送料無料にできない都道府県がある場合はコチラで設定しておくと良いでしょう。
トラブルにならないよう、ちゃんと告知することも忘れずに。
なお、全商品に重量を設定することになるため商品数が多いとストアクリエイターの商品個別編集画面からではつらいかと思います。
CSVでも設定可能なのでご活用ください。
重量を120で送料無料とするデメリット
送料無料に重量値を入れる方法のデメリットは、注文された全商品の重量が120を超えると強制的に送料が無料になってしまう点です。
例えば通常送料の商品A(重量0)を購入していても、一緒に重量60の商品Bを2個購入すると注文全体の重量が120となり、商品Aも送料無料となります。
また、本当は重量60の商品2つで送料無料にしたい商品Bでも、重量30の商品Cを二つ一緒に購入すると120に達して送料無料となります。
この辺りは商品数や諸々を勘案し、現実的に対応できる運用に乗せてください。
単純に送料無料の商品と通常送料商品を分けるだけであれば、重量0を送料無料、重量120を通常送料とすればオッケー。
(このパターンなら重量0が送料無料、重量1が通常送料でもOK)
しかしこれだと2個以上買ったら送料無料~みたいなことはできないんです。これがこの設定方法を使ったデメリット。
もし2個以上など個数を条件にせず単純に特定の商品のみを送料無料にするのでよければ、詳しい設定方法を別途解説しています。
下記関連記事よりどうぞ。(基本的には本記事で紹介した方法で、0と120を逆にするだけです)
2つ以上購入などの条件で送料無料にする設定方法 まとめ
- 特定商品を2個以上購入など、注文数を条件に送料無料する場合、重量機能を使う。
- 送料無料になる重量値を120とし、通常商品は重量を0、複数購入で送料無料にする商品には適宜重量を設定する。
- 2個以上購入で送料無料なら60、3個以上なら40といった具合。
- 送料無料になる商品と通常送料商品を一緒に注文されるとすべて送料無料とされてしまうデメリット有り。
以上、かなり長くややこしくなってしまい申し訳ありませんが、こういったところです。
やはりデメリットもあり完璧は望めませんが、それでもこの設定方法を知っているか知らないかで運営自動化の幅がぐっと広がるはずです。
少しでもネットショップ運営者、店長の皆さまが楽になると幸いです。














の見方-100x100.jpg)









-100x100.jpg)
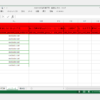



ディスカッション
コメント一覧
まだ、コメントがありません