【楽天RMSにも】最強自動ログインツール LastPass(ラストパス)
楽天RMSの二段階ログインには心底うんざり、もはや殺意すら覚えている方、多いのではないでしょうか。
楽天市場のショップ運営には欠かせないので我慢するしかありませんが、特に複数店舗を運営してる方は何度もログインし直したりで大変かと思います。
やたらメアドを打ち込むのが早くなったり、IDとなるメールアドレスを辞書登録をしておいたり……
いろいろな工夫や慣れである程度ストレスは緩和できますが、楽天RMSの自動ログインツールとしても使えるLastPassがあればそんな苦労ともオサラバできます。
パスワード管理ツール LastPassとは?
自動ログインツールとしても使えるパスワード管理ツールはいろいろあります。
が、楽天RMSの二段階パスワード入力両方に自動入力してくれるものはなかなかありません。
しかしLastPassなら楽天RMSログイン画面の一段階目も二段階目も自動入力してくれます。そんな優れものなのです。
LastPassの特徴
- 楽天RMSに限らずあらゆるログイン画面に対応。
- Chrome、Firefoxなどモダンブラウザの拡張機能やプラグインとしてインストール。
- プラグインをインストールせずにブラウザ上でも使えるので、LastPassのIDとパスワードさえ覚えていればどこでも使用可能。
LastPassはChromeやFirefoxの拡張機能、プラグインとして利用します。
が、LastPass用のIDとパスワードさえわかれば拡張機能やプラグインなしでもブラウザ上で利用も可能。
なので、ネットにつながったパソコンさえあればどこでも利用可能です。
LastPassのインストールや初期設定……はちょっと省略します
まずはLastPassのアカウント登録と初期設定をします。
ちょっと長くなりすぎてしまうので、LastPassのインストール方法やアカウント登録、初期設定方法などは省略します。
申し訳ないのですが、Google先生に「 LastPass インストール 」などと検索すればいくらでも解説ページが出てくるかと思いますので、まずはそちらで初期設定を済ませてください。
楽天RMS用のLastPass設定
普通のログインページであればLastPass上では特別面倒な設定は必要ありません。
ただログインページのURLとログインID&パスワードを設定するだけ。もしくは一度なんらかのサイトでログインすればLastPassから「 今ログインしたの憶えとく? 」と尋ねてきてくれるので、はいを押すだけで自動的にLastPass上に登録され簡単にログインできるようになります。
が、楽天RMSは二段階認証なので、通常とは少し違う手順で二つのIDとパスワードを適切に設定してやる必要があります。
実際には下記のように設定します。
サイト追加画面で基本設定
サイトの編集画面。
- URL:https://glogin.rms.rakuten.co.jp/?sp_id=1
- ユーザー名:一段目のログインID
- パスワード:一段目のログインパスワード
- 名前:LastPass上の表示名(任意)
- Folder:LastPass上のグループ(任意)
まずはLastPassのサイト追加画面で画像のように入力します。楽天RMSのログインページ上でLastPassの「 サイトを追加 」ボタンを押せばURLを自動で入れてくれるので楽です。
続いて二段階認証一段目のショップアカウントIDとショップアカウントパスワードを入力。(R-Login ID / R-Loginパスワード)
名前は任意なので、ショップ名など自身で管理しやすいようわかりやすい名前をつけましょう。
同じくFolderも任意。LastPass上の管理用グループみたいなものです。これも好みで設定してください。特に設定しなければ(none)グループに入ります。
なお、これだけでも楽天RMSログイン画面を自動を開く → 一段目の認証までは自動でやってくれるようになります。
が、きちんと設定をしてやると二段階目の認証も自動入力してくれるようになるので、もう一歩踏み込んで設定してしまいましょう。
続いて画面左下にあるスパナマークをクリックし、「 カスタムフィールドを編集 」画面に移ります。
カスタムフィールド編集画面の設定方法
カスタムフィールド画面を編集し、最終的にこの状態にする。
画像の状態にしておくことで、一段目のショップID&ショップパスワードを入力したあと、二段目の担当者IDとパスワードも自動で入力してくれます。
最初は特に項目がないので、「 +フォーム項目を追加する 」ボタンを押して一つずつ入力していきましょう。
特にチェックボックスのフィールド名がややこしいので、細かい部分は下記を参考にコピペしていってください。
2段階分のIDとパスワード、そしてチェックボックス部分の6つの設定があります。
下記の通りに設定していってください。【〇〇〇】の中にはご自身のショップ・担当者のID・パスワードを入力してください。
ショップアカウントID
- フィールド名:login_id
- フィールドの種類:テキスト
- フィールドの値:【ショップアカウント(R-Login ID)】
ショップアカウントパスワード
- フィールド名:passwd
- フィールドの種類:パスワード
- フィールドの値:【ショップパスワード(R-Loginパスワード)】
チェックボックス1
- フィールド名:HSTRYRLGN
- フィールドの種類:チェックボックス
- フィールドの値:チェックボックスをカラのままにしておく。
担当者アカウントID
- フィールド名:user_id
- フィールドの種類:テキスト
- フィールドの値:【担当者アカウント(メールアドレス)】
担当者アカウントパスワード
- フィールド名:user_passwd
- フィールドの種類:パスワード
- フィールドの値:【担当者パスワード(R-Loginパスワード)】
チェックボックス2
- フィールド名:HSTRYRUSR
- フィールドの種類:チェックボックス
- フィールドの値:チェックボックスをカラのままにしておく。
ちょっと手間がかかりますが、深く考えず入力していきましょう。
これで保存しておくことでLastPassのメニューから設定した店舗名をクリックするだけで、自動的に楽天RMSログイン画面を開きIDとパスワードを入力してくれるようになります。
Chromeのユーザ機能を使うと完璧
楽天市場上に複数店舗を出店している場合は店舗の数だけ上記設定をしておくと良いでしょう。
ただ、ブラウザキャッシュの問題かLastPass上でどの店舗を選択しても前回ログインした店舗のショップIDとショップパスワードを入力しようとすることがあります。
その場合はRMSログインページ上のフォームの右側にあるボタンを押して、入りたい店舗をクリックしてログインしてください。
また、Chromeのユーザ機能を使うことを強くオススメします。
Chromeのユーザ機能はもともと一台のパソコンを家族で使う場合などで、覚えておく履歴やSNSのID、パスワードを分けるなど、ユーザを分けるための機能です。
これがEC運営者には非常に便利。この機能を使えばChromeだけで複数店舗の楽天RMSにログインしておくことが可能です。
(本来は同じブラウザ上では一つの店舗にしかログインしておけない)
chromeでユーザアカウントをいくつか作っておき、それぞれにLastPassをインストール → 全部のChrome上に設定したLastPassアカウントを入れるだけでオッケーです。
楽天RMS自動ログインツールにもオススメなLastPass まとめ
- パスワード管理アプリLastPassは楽天RMSの自動ログインツールとしても利用可能。
- 設定がちょっとややこしいので注意。
なお、楽天RMS同様ログインのややこしいYahoo!ショッピングでもLastPass自体は使えます。
が、Yahoo!ショッピングを使ったことのある方であればご存じのはず。Yahoo!IDとビジネスIDの二段階認証がかなり特殊で扱いづらいです。LastPassでもなんだか完璧にはいかないような。残念。
なお、LastPassはクラウドサービスです。まずないかとは思いますが、登録しておいたIDやパスワードが漏洩するなんて事故の可能性もゼロではありません。
(そんなことを言い出したらChromeやFirefoxのユーザアカウントによるデータ共有もアウトですけど)
私自身はガンガン使っていますが、一応、ご使用は自己責任でお願いします。
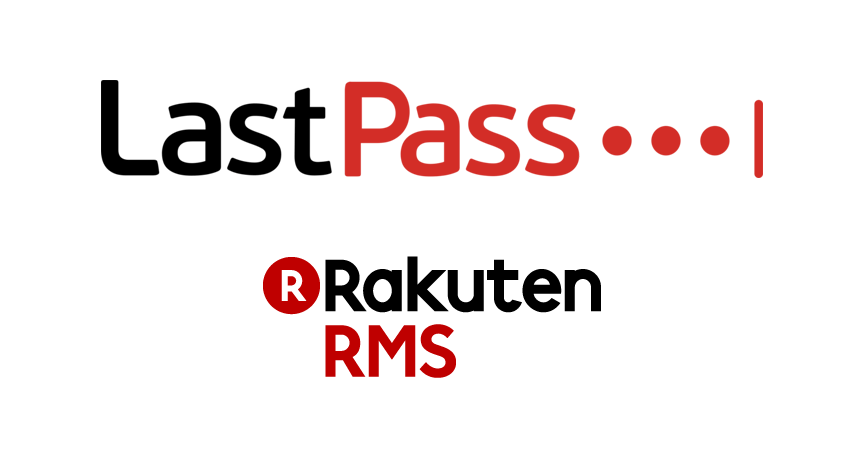
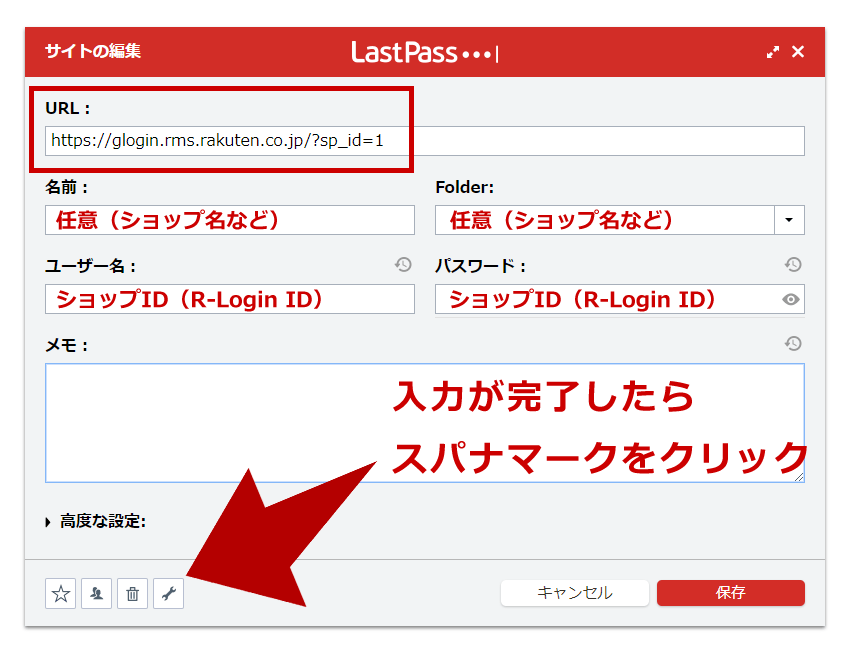
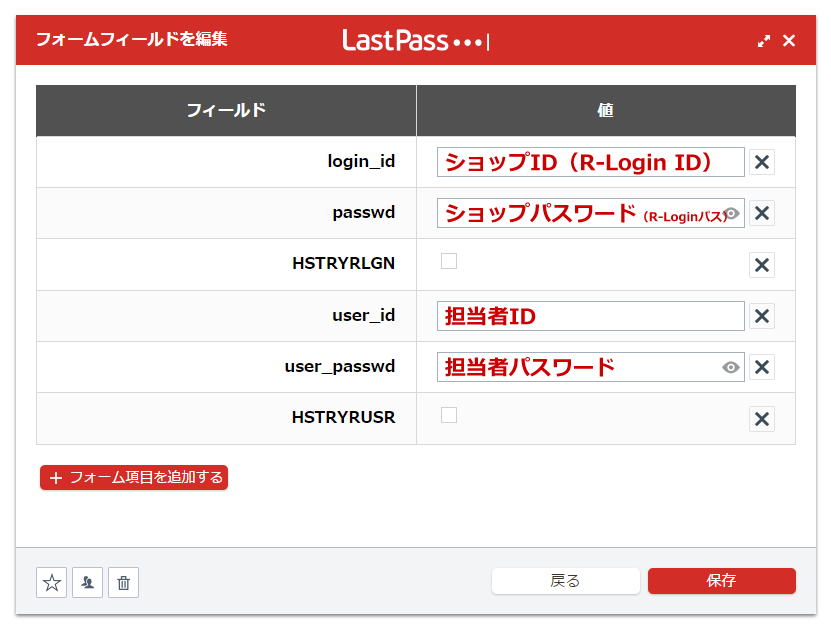
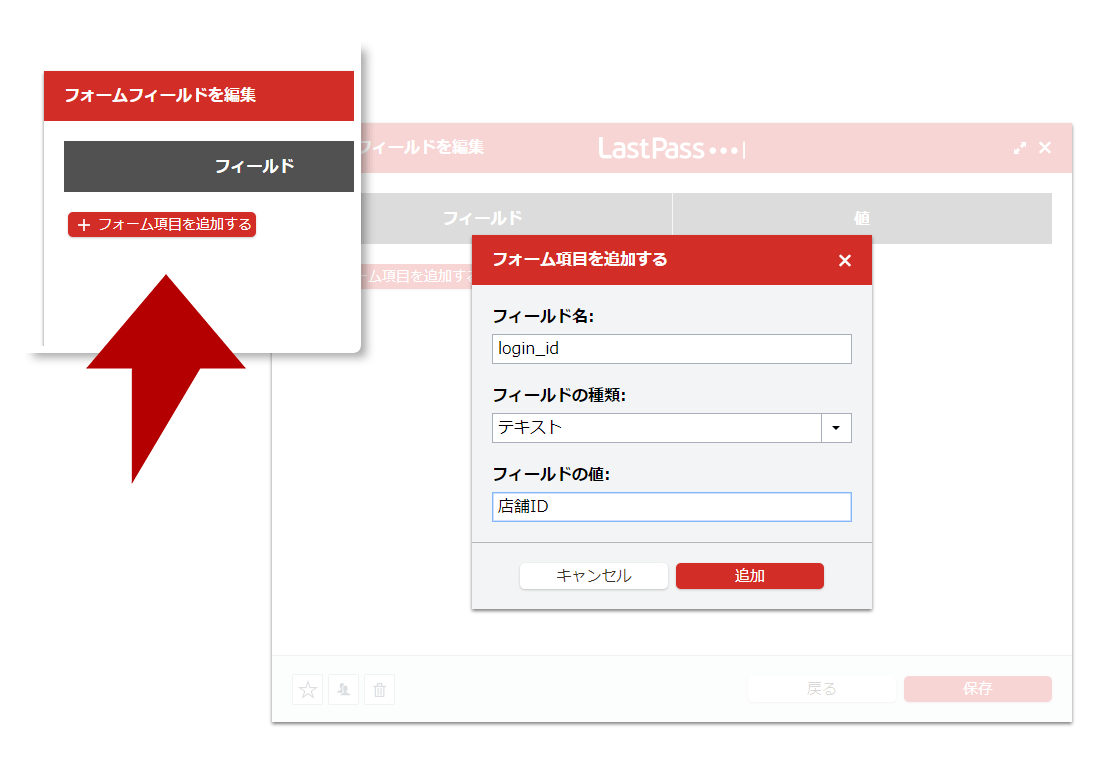
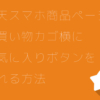


-100x100.png)


-100x100.jpg)






-100x100.jpg)
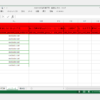



ディスカッション
コメント一覧
まだ、コメントがありません