Yahoo!ショッピングの商品画像一括登録方法【ストアクリエイターPro】
Yahoo!ショッピングの画像一括登録手順
Yahoo!ショッピングの商品画像の一括登録はとても楽ちんで簡単。
全体的な流れとしては
- 画像のファイル名を変更してzipにまとめる
- Yahoo!ショッピングストア管理画面で一括アップロード
だけでOK。
具体的な手順は以下の通りです。
商品画像一括登録手順1 ファイルの名前を変更
Yahoo!ショッピングの場合、画像のファイル名を任意で付けることはできません。
所定の形式に変更する必要があります。
商品画像1枚目(サムネイル・メイン画像):商品コード.jpg
2枚目以降のサブ画像:商品コード_1.jpg ~ 商品コード_20.jpg
ファイル名の例
例えばショップ上に登録した商品コードが ringo であれば、URLはこのようになります。
http://store.shopping.yahoo.co.jp/ec-tsushin/ringo.html
(あまり前ですけどURLもショップも架空のものです)
この商品ページに入れる画像のファイル名は、
商品画像1枚目(サムネイル・メイン画像):ringo.jpg
商品商材画像(サブ画像):ringo_1.jpg ~ ringo_20.jpg
とつけます。
こうしてみるとわかるように、Yahoo!ショッピングの画像はメイン画像(サムネイル)に加えて20枚の商品詳細画像(サブ画像)で商品画像は最大21枚までとなっています。
サムネイルとなるringo.jpg と 商品詳細画像はringo_1.jpg ~ ringo_20.jpgまででまとめましょう。
当然ですが、商品ページ上では商品画像(メイン画像)、商品詳細画像(サブ画像)1~20の順番で表示されます。
なお、使える画像の拡張子は gif、jpg、jpe、jpeg。商品画像・商品商材画像ではPNG画像は使えないので注意が必要です。(追加画像ではPNG画像可)
(商品詳細画像は5枚、メイン画像含め計6枚だったのが、2017年11月頃より詳細画像が20枚に拡大されました。2016年3月頃に20枚になった楽天に追いついた形)
本当はストアアカウントも入れるのが正式
省略可能なので上記では解説していませんが、実は画像名にもストアアカウントを入れるのが正式な方法。
省略しない場合はショップアカウント部分、上記URL例の ec-tsushin をファイル名の頭につけましょう。
商品画像1枚目(サムネイル・メイン画像):ec-tsushin_ringo.jpg
商品商材画像(サブ画像):ec-tsushin_ringo_1.jpg ~ ec-tsushin_ringo_20.jpg
特に複数店舗運営している場合などは手間なだけなのであまりオススメはしません。が、正式なやり方が良いって方はストアアカウントを加えた形式でアップロードしましょう。
商品画像一括登録手順2 画像をzipにまとめる
画像は商品ごとに分ける必要もなく、載せたい画像を全部いっしょくたにzipに入れればOK。
Windows10であればzipに入れたい画像を選択して右クリック → 送る → zipフォルダー でzipにまとめることができます。Windows7やWindows8.1でも同じはず。
zipフォルダのファイル名は特に指定はないのでそのままでもOKですし、わかりやすいように任意の名前をつけても良いでしょう。
zipファイルを作る際の注意点
zipファイルの中でフォルダー分けして画像を入れるとアップロードを受け付けてもらえないので注意。
画像ファイルは全てzip直下に収まっている必要があります。画像そのものを選択して右クリック → zip化しましょう。
ファイル名を変えた画像を一つのフォルダーにまとめてフォルダーを右クリック → zip化すると zip > フォルダー > 画像と階層になるためアップロード時にエラーが出てしまいます。
もう一つの注意点が画像の数が多い場合は容量制限に引っかかる点。
一度にアップロードできるzipファイルのサイズは最大25MBまで。25MBを超える場合はzipを複数に分けてアップロードしましょう。
また、画像1枚のサイズにも制限があります。
1枚の画像の容量が2MB以下でサイズが1200ピクセル × 1,200ピクセルが上限。1枚で容量2MBの画像はなかなかないかと思いますが、サイズは注意しましょう。
それ以上のサイズの場合はエラーではじかれ、アップロードされません。
商品画像一括登録手順3 zipファイルをストア管理画面上でアップロードする
作成したzipファイルをストア管理画面(ストアクリエイターPro)上でアップロードします。
- ストアクリエイターProにログイン
- 『 商品・在庫・画像 』をクリック
- 『 画像管理 』をクリック
- 画面中央の『 追加ボタン 』をクリック
- 『 ファイル選択(zip) 』の横の『 参照 』をクリック
- zipファイルを選択し、アップロードボタンをクリック
これでアップロードは完了です。ただし、最後の反映処理を忘れるといつまで経っても画像は表示されないので注意。
商品画像一括登録手順4 反映するのを忘れずに!
これは商品画像一括登録の手順というよりも、Yahoo!ショッピングの運営上、ページ編集や商品情報の更新後に必ず行わなければいけない作業です。
反映ボタンを押してやらないと実際のショップ上には更新が反映されません。
商品画像の登録も同様なので、アップロード作業が終わったら必ず右上の反映管理画面から反映ボタンを押しましょう。
なお、画像をアップロードしたのに反映画面に画像の数が出ない or 数が足りない場合はファイル名が間違っていたために商品と画像が結びついていない可能性が高いです。
もう一度ファイル名を確認してみましょう。
Yahoo!ショッピング商品一括登録手順まとめ
- 画像を書き所定の形式にファイル名を変更し、zipフォルダーにまとめる。
- メイン画像の場合は ○○○.jpg 、サブ画像の場合は 〇〇〇_1.jpg ~ 〇〇〇_20.jpgとする(簡易版・○○○にショップ内の商品コードが入る)
- Yahoo!ストア管理からzipをアップロードする。
AMAZONや楽天と違い、Yahoo!ショッピングでは画像をアップロードしたあと商品ページで画像を指定する必要がないのがGOOD。
個人的に更新の手間が少なく、数あるモールの中でも一番優秀なシステムだと思っています。
面倒の多いAMAZONや楽天もYahoo!ショッピングも見習ってほしいものです。
なお、今回の記事ではストアクリエイターPro内から画像を一括アップロードする方法を解説をしました。
が、ストアクリエイターProからのアップロードとは別にFTPを使って画像を一括アップロードする方法もあります。
FTPを使えば一度に50MBまでアップロードできる、反映時間を予約可能などのメリットがあります。
詳しくは下記リンクよりどうぞ。






-100x100.png)









-100x100.jpg)
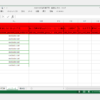



ディスカッション
コメント一覧
まだ、コメントがありません